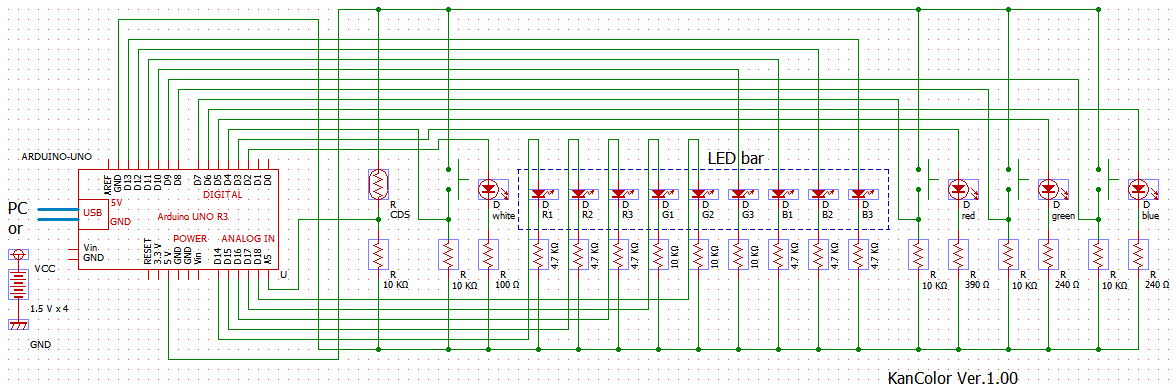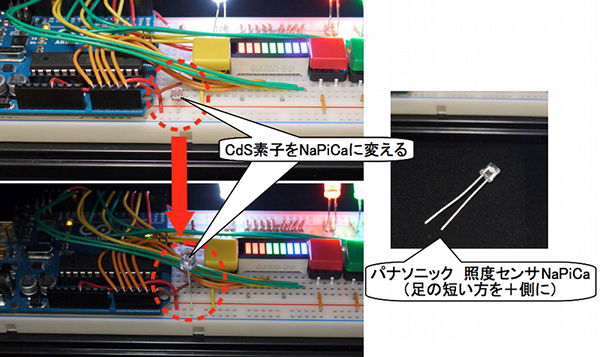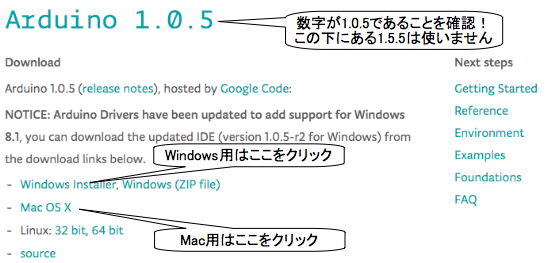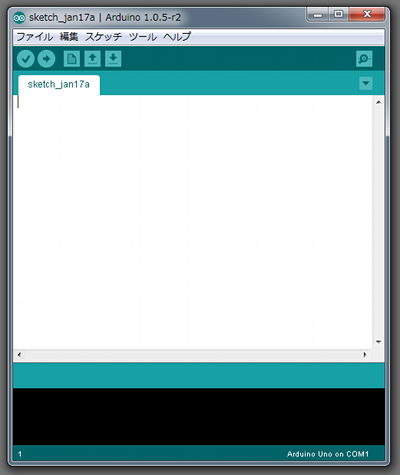2013年度 色彩基礎セミナー サポートページ
back
このページは2014年3月1日に開催されました日本色彩学会関西支部 第18回色彩基礎セミナー(2013年度)のサポートページです。
本セミナーは終了しました。多数の方にご参加いただき,まことにありがとうございました。セミナーをうけまして,制御プログラムの修正版,LED照明に関する情報等を掲載しておりますので,ぜひご利用ください。 実行委員長 酒井英樹
更新情報
・2013.12.27 教材について
・2014. 1.17 パソコンを持参される方へ
・2014. 1.30 製作するRGB混色装置の紹介
・2014. 2. 4 各種情報の更新
・2014. 2. 5 Mac OS X 10.9での動作確認
・2014. 2.14 RGB混色装置の詳細を追加
・2014. 2.26 Arduino制御プログラムの公開
・2014. 3. 1 制御プログラム当日修正版の公開(Ver.003)
・2014. 3. 2 LED照明に関する情報について(リンク追加)
・2014. 3. 7 RGB混色装置の操作方法説明,光センサ改良のヒント掲載
・2014. 3.17 装置回路図公開
RGB混色装置用制御プログラム(Arduino sketch) Ver.003(当日修正版) kancolor003.ino.zip(3.1公開)
ZIP形式の圧縮ファイルです。解凍してファイル名:kancolor003.inoにてお使いください。セミナー中に指摘された不具合修正済みです。
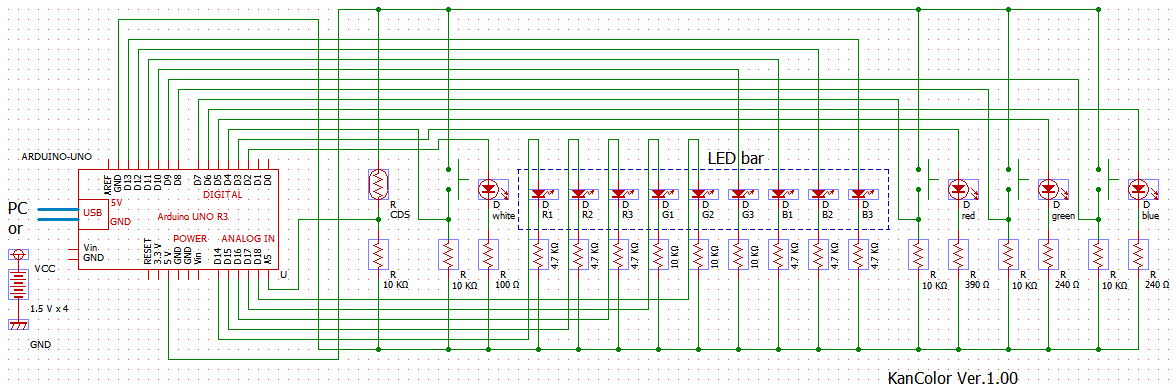
RGB混色装置回路図(3.17公開)
LEDに関する情報について:照明学会 LED照明に関する正しい情報Q&A(外部リンク)(3.2追加)
1.「色彩教材を作る:LED素子を使ったRGB混色装置 『かんから1号』」教材について(2013.12.27掲載,2.14加筆)
教材には,Arduino本体(アルドゥイーノ),LED素子,ジャンパー線,ブレッドボードを使います。これらの部品になじみの無い方も多いと思いますが,通販等で容易に入手できます。セミナーでは,もちろん,すべて準備してありますが,後日,複製品をつくったり,改造したりしたい方のために,入手方法等についても,お教えする予定です。なお,Arduinoには,制御できる回線数などの違いによって,いくつかの種類がありますが,本セミナーではUNO(ウノ)という基本的なバージョンを用います。
実習では,ブレッドボードと呼ばれる穴の開いた配線基板に,先が針のようになっているジャンパー線を差し込んでいきながら電子回路を構成していきます。半田付けという溶接をした回路に比べると耐久性に劣りますが,手軽に回路を作ることができるため,利用が広がっています(ブレッドボードがセットになった書籍も発売されています)。


2.セミナーで製作したRGB混色装置「かんから1号」の紹介(2014.1.30掲載,2.14加筆,3.7加筆)
セミナーでは,Arduinoを介して,赤,緑,青の直径5mmの砲弾型LED素子の点灯状態を,押しボタンスイッチでそれぞれ4段階に調整し,4×4×4=64色に発色する混色装置を製作しました。乾電池駆動(単3電池×4本),または,ノートパソコンのUSB端子からの電源供給で作動でき,持ち運びできます。なお,非常に高輝度のLEDを使用しますので,安全(目の保護)のために,LEDに光拡散キャップを取り付けています。(2.14加筆)

機能および操作方法について:
4つのボタン(黄,赤,緑,青)と1つの光センサで,4つの高輝度LED(白色,赤色,緑色,青色)を制御します。
LEDの点灯状態は,白色は,点灯か,消灯の2状態,赤色,緑色,青色は,消灯,1/3点灯,2/3点灯,全点灯の4状態で調光できます。
動作ですが,まず,電池ボックスのスイッチを入れる(または,USBケーブルでパソコンにつなぐ)と,Arduinoが起動し,動作確認のため,出力状態確認用インジケーターが約1秒間点灯し,消灯します。
この状態がモード1です。モード1では,白色LEDが光センサで制御されており,光センサ部分を手で覆うなどして,暗くすると白色LEDが自動点灯します(明るくなると自動消灯する)。加法混色の実演時に,教室を暗くした際に,自動点灯する,といった使い方を想定しています。
ここで,黄色ボタンをカチッと1度クリックすると,モード2に入ります。モード2では,白色LEDは,明るさによらず点灯し続けます。装置の動作確認や,薄暗くしてもうまく点灯しない場合に,使うことを想定しています。
さらに,黄色ボタンをクリックすると,モード3に入ります。モード3では,白色LEDは,消灯し続けます。RGBのみの光を確認する際には,このモードにします。もう一度,黄色ボタンをクリックすると,モード1に戻ります。なお,ボタンの押し方によっては,モードが1つ飛び,2つ飛びで変わってしまうときがあります。その場合は,何度かクリックして,目指すモードにしてください。(市販されている電化製品等では,このような誤動作が極力起きないよう対策が施されていますが,本装置はなるべく単純にするために対策を取っておりません。)
つぎに,混色に用いる赤色,緑色,青色LEDですが,これらはすべてのモードで同じ動作をします。赤,緑,青それぞれのボタンをクリックすると,消灯→1/3点灯→2/3点灯→全点灯→消灯,と点灯状態が変わっていきます。下図のように,ついたて等を立てて,白色LEDと光が混ざらないようにした状態で,白色LEDで色紙を照明し,赤色,緑色,青色LEDは,白い紙を照明し,3色の点灯状態を調整して加法混色することで,様々な色光を作り,等色実験のデモンストレーションを行うことができます。3色を4状態で,計64色しか作れませんので,微妙な色の違いを表現することはできませんが,赤色光と緑色光で,黄色になる,とった基本的な加法混色実験は,実演できます。
以上が,装置の基本的な使い方です。
他に,黄,赤,緑,青のいずれかのボタンを押したままの状態で電源を入れる(または,Arduino基盤USB端子横の赤色のリセットボタンをクリックする)と(ボタンは3秒程度押したままにする),デモモードに入ります。
制御プログラムVer.003では,
黄ボタン:赤色,黄色,緑色と1秒ごとに加法混色の色が変わっていく混色デモモード
赤ボタン:すべてのLEDが順々に点灯するのを繰り返すナイトライダーモード
緑ボタン:明るい状態では,出力確認用インジケーターが砂時計のように点灯しては,消えるを繰り返し,暗くなると,赤色,緑色,青色LEDがゆっくりとついたり,消えたりを繰り返す癒しモード
青ボタン:LEDがフラッシュ点滅した後,赤色,緑色,青色LEDがテンポよく切り替わっていくので,点灯しているLEDと同じ色のボタンを,その色のLEDが点灯している間,押し続けるという反射神経訓練モード。押し間違えたり,ボタンを押すタイミングが遅いと,インジケーターのカウント1つずつ減っていきすべての色のカウントがなくなったら訓練終了となり,最初に戻る。LEDの切り替わりは徐々に早くなっていきます。
これらのデモモードの制御プログラムは,装置の本体プログラムから独立していますので,ぜひ工夫してプログラムを書き換えてみてください。
なお,Arduino基盤上のリセットボタンをクリックしても,電源を入れた直後の状態(初期状態)に戻るだけで,書き込んだ制御プログラムが,消えたりするとはありません。デモモードはそれぞれ永遠に繰り返され,自動では終了しませんので,本プログラムに戻る際には,リセットボタンをお使いください。

3.装置の改良について(2014.3.7掲載)
本装置では,光センサーとして,CdS素子を使っています。近年,環境意識の高まりによって,欧州などを中心に,カドミウムの使用が禁止されています。CdS素子に変わるカドミウムフリーの光センサーもいくつか登場しており,本装置でも,例えば,パナソニックの照度センサ(NaPiCa AMS302T)をCdSの代わりに使うことができます。ただし,NaPiCaの内部ではLEDが使われており,極性を持った素子です。型番AMS302Tの場合,足の短い方を+側にする必要があります(下の写真参考のこと)。また,本装置では,そのまま置き換えることができますが(単に差し替えるだけ),完全互換の素子ではありませんので,回路や使用目的によっては,置き換えることができないことも有りますので,ご自身で回路を設計される場合は,ご注意ください。
入手先:照度センサーAMS302Tは,マルツパーツで1個147円で販売されています(2014.3.7現在)
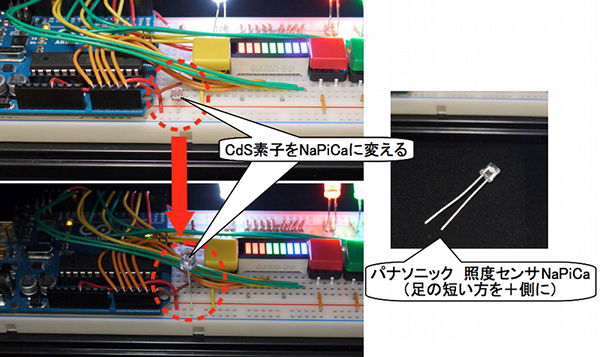
さいごに
今回LEDの制御に使用するArduino(アルドゥイーノ)は,アーチストやデザイナー,ホビイストなど人に反応する物や空間を創造することに興味ある人に向けて設計された多目的に使える小型コンピュータです。例えば,光センサーとモーターをつないで,光に反応して動くオブジェなどを,手軽に作成することができます。研究の分野でも,各種心理実験等で,被験者の動作に反応して光刺激を提示する装置をつくったり,自分だけの自動計測装置を組み立てたり,といったことが,比較的簡単にできます。Arduinoに関する書籍やブログ等も多数ありますので,今回のセミナーを機に,Arduinoに興味をもっていただければ幸いです。
(参考)Arduino制御プログラムについて(2014.1.17掲載,2.5加筆,3.7修正)
Arduinoを動作させるには,制御プログラム(C言語)をパソコン経由(WindowsまたはMac)で書き込む必要があります。(本セミナーでは,あらかじめ書き込んだものを用意しました。)
制御プログラムを書き込むためのArduino制御ソフトは,下記の手順でインストールできます。動作確認は,Windows7 及び,Mac OS X 10.7, 同10.9で行っています。お使いのパソコンの機種,OSのバージョンや設定の違いによっては,異なる手順,表示が出ることがありますが,その場合は,表示されるメッセージに応じて,操作を行ってください。
詳しくは,Arduino公式サイトの利用ガイダンス(英語)をご覧下さい。
Windows向け利用ガイダンス:http://arduino.cc/en/Guide/Windows
Mac OS向け利用ガイダンス:http://arduino.cc/en/Guide/MacOSX
1)公式サイトへのアクセス
Arduino公式サイトの英語ページ(http://arduino.cc)のトップ画面上部のメニューの「Download」をクリックして,ダウンロード画面にアクセスする。
注:次のリンク先から,直接ダウンロード画面にアクセスすることもできます。
http://arduino.cc/en/Main/Software(参照日2014.1.15)
2)インストールソフトのダウンロード
1)でアクセスしたダウンロード画面中段(図参照のこと)のArduino 1.0.5のDownloadリストから,Windows用は「Windows Installer」を,Mac用は「Mac OS X」をそれぞれクリックし,インストールソフトをダウンロードする。(注意:この下にある1.5.5ではなく,1.0.5の方をインストールしてください。)
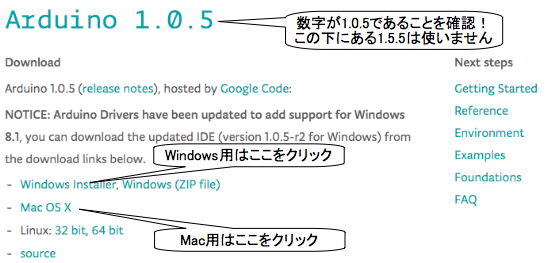
Windows上のスケッチ画面(Macでは,メニューバーが画面全体の上部に表示される。)
3)制御ソフトウェアのインストール
2)でダウンロードしたインストールファイルを実行し,インストールし,実行する。下図のような制御プログラムを書き込む画面(スケッチ画面)が表示される。
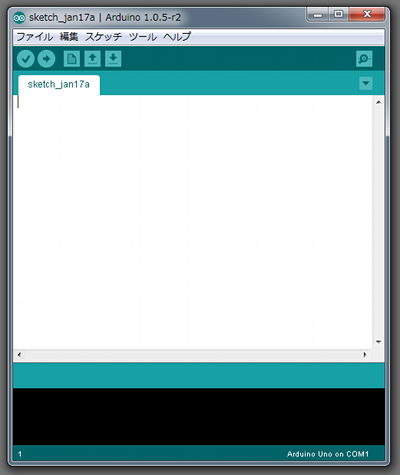
Windowsの場合の注意事項(Windows 7で検証):
ダウンロードした「arduino-1.0.5-r2-windows.exe」をダブルクリックして実行してください。次に,「License Agreement(利用規程)」画面で「I Agree(同意)」ボタンをクリックし,「Install Options(インストール項目)」画面で,すべての項目をチェックして,「Next(次へ)」ボタンをクリックし,「Install Folder(インストール先)」画面で「Install(インストール)」ボタンをクリックすると,「Installing(インストール状況)」画面が表示され,インストールが始まります。途中で,ドライバー(Arduino USB Driver)をインストールしますか,といった画面が表示される場合は,インストールを選択してください。
インストールには10分程度掛かります。「Completed(インストール終了)」画面が表示されたら,「Close(閉じる)」ボタンをクリックして,インストールが終了します。
WindowsのスタートメニューからArduinoアプリケーションを選択し,上手のスケッチ画面が表示されればインストール成功です。
Mac OS Xの場合の注意事項(Mac OS X 10.7 及び 10.9で検証):
ダウンロードした「Arduino.app」がすでに実行可能なファイルですので,とくにインストール操作は必要ありません。各自の使い方に応じて,アプリケーションフォルダに移動するなどしたあとで,「Arduino.app」アイコンをダブルクリックしてください。
この際,「システム環境設定」の「セキュリティ」設定によっては,「Mac App Storeからダウンロードされたものでないため,開けません」といったメッセージが表示され,実行できないことがあります。その際は,「セキュリティ」の設定を「確認済みの開発元からのアプリケーションを許可」に変更するなどの設定変更が必要となります。他に,OSのバージョンによっては,「Java SE 6ランタイムが必要です。今すぐインストールしますか?」等のメッセージが表示されることがあります。表示されたメッセージに応じて,操作を行ってください。
上図のスケッチ画面が表示されればインストール成功です。
第17回色彩基礎セミナー(終了)
お問い合わせは,トップページ(backをクリック)下段の連絡先からお願いします(酒井)。
back